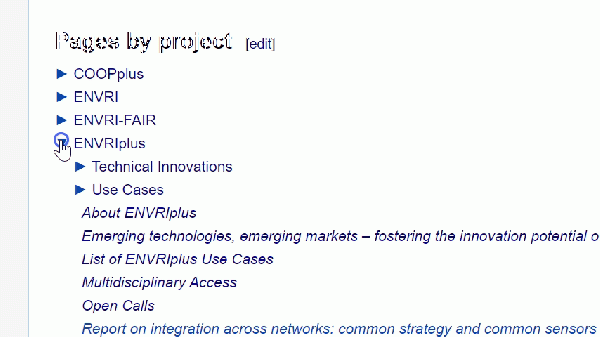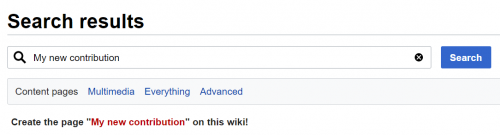Help:Manual
Welcome to the ENVRI wiki manual! This page contains instructions for navigating and contributing to the wiki.
New to wikis? Not to worry! The amount of menus and tabs can seem daunting at first, but once you get the hang of it, you'll find that this way of organising information can be quite powerful. You'll find all the basics below.
Contents
[edit]
At its core, every page of a wiki is a normal webpage, and you navigate by clicking links (which look like this). Pages contain regular web content: text, images, video, and so on. Here's an example:
A red link means that the page does not (yet) exist on the wiki. We'll talk more about this under "Contributing" below.
If you get lost, you can always return to the Main Page, either by using the first link in the navigation bar to the left side of your screen, or by clicking the logo to the top right. Also try using the search bar in the top right corner.
🗃️ Categories[edit]
Pages have no particular order, so to help sort them they are organised into categories. Pages can belong to multiple categories, so there are many ways to sort a page. To find which categories a page belongs to, scroll down to the very bottom of that page. (However, note that this page doesn't belong to any category!) You'll find a category bar showing which categories the page balongs to:
Clicking on any of the blue links will take you to a category page, which lists all the pages and/or sub-categories which belong to that category. These have the "Category:" prefix in their title. Here are a couple of different kinds of category pages:
- Category:Page_Tree contains only other categories (in fact, the ones that appear in the navigation bar).
- ENVRIplus contains both page content (text, images, and tables), sub-categories, and other pages.
Most pages belong to a sub-category of one or more top-level categories. The top-level categories are: document type, domain, keyword, project, and theme. You can always find these in the navigation bar to the left. Pages usually don't belong directly to top-level categories, but rather to a more specific sub-category. Click the little triangles next to the top-level categories to show their sub-categories. Remember that the Main Page contains a more complete listing of categories, and more space to fold them open!
That's it! With this you should be able to find your way around the wiki. If you feel that you would like more help, don't hesitate to contact us at manager@envri.eu! This manual will also be expanded with time, including images and video material.
✏️ Contributing[edit]
So you've found an error, or you'd like to contribute some new knowledge to the wiki. Now what?
What makes a wiki different is that anyone can edit the pages – so the good news are that you can get started right away! You can edit the page you're on by using the "Edit" tab in the top right corner (next to the search bar). You can find all previous edits of a given page under the "View history" tab.
All content is written using so-called wikitext. For regular body text, simply write. For headings, surround your heading with '=' signs according to its hierarchical depth. =Level 1 heading=, ==Level 2 sub-heading==, ===Level 3 sub-heading===, and so on. Here are some basic text formatting options:
| 1️⃣ Writing this... | 2️⃣ ...results in this. |
|---|---|
| For ''italic text'', use two single apostrophes. | For italic text, use two single apostrophes. |
| For '''bolded text''', use triple apostrophes. | For bolded text, use triple apostrophes. |
| Here's a link to the [[Main Page]]. Here's a mis-spelled link to the [[main page]]. | Here's a link to the Main Page. Here's a mis-spelled link to the main page. |
| For external links, simply paste the URL: https://www.envri.eu/. For a custom link text, use only a single bracket containing [https://www.envri.eu/ the URL and desired link text]. | For external links, simply paste the URL: https://www.envri.eu/. For a custom link text, use only a single bracket containing the URL and desired link text. |
| Use the "ref" tag to generate <ref>automatically numbered</ref> footnotes, which will appear <ref>like this</ref> in the "References" section. | Use the "ref" tag to generate [1] footnotes, which will appear [2] in the "References" section. |
| The "References" section appears wherever the... <references /> ...tag is placed on the page. | The "References" section appears wherever the tag is placed on the page. |
| * at the start of a new line * starts a list. # Creates a numbered list # like so. |
|
For more options, you can refer to MediaWiki's own manuals on Formatting and Links.
🏷️ (Re-)categorising pages[edit]
Do you think a page is missing from a category, or has been mis-categorised? Nice catch! You can re-categorise the page changing its category tags.
- Start by looking inside the top-level categories for a more suitable sub-category.
- Edit the page which you want to (re-)categorise, and look for the category tags. They are generally (but not always) found at the bottom of the page, and look something like this: [Category: Report] [Category: Solid Earth] [Category: ENVRIplus].
- Delete the wrong categories and add the rights ones. Save your edits.
🌱 Creating new pages and categories[edit]
So you want to create a completely new page, or perhaps even a completely new category?
- Write the title of your new page into the search bar. For a category, use the "Category:" prefix, so, eg. "Category:My New Category".
- Click the bold, red link after "Create the page . . . on this wiki".
- Enter your content, add the correct category tags, and save your edits.
- Done!
📊 Figures and tables[edit]
To insert a figure into a page:
- First, upload your image file using the "Upload file" special page, also found in the navigation bar, under "Tools".
- Name and describe your file in a clear and explanatory way. Don't forget to add category tags! There is a Category:Images, where most images belong.
- On the page where you want to insert the figure, insert the link File:Your full filename here. For image formatting options, see MediaWiki's manual on Images.
- Optional: For best practice, use the following syntax (substituting the correct numbers for your particular page):
<div class="figure" id="figure1"> [[File:ProjectX_D1.1_FirstFigure.jpg]] Figure 1: Caption for the first figure in this document.</div>
To insert a table into a page, 1️⃣ use the following syntax:
{| class="wikitable" ← start of a table
! Header 1 ← column header
! Header 2
|- ← new line
| Cell 1-L ← first cell on new line
| Cell 1-R ← second cell on new line
|-
| Cell 2-L
| Cell 2-R
|} ← end of the table
2️⃣ Resulting in this:
| Header 1 | Header 2 |
|---|---|
| Cell 1-L | Cell 1-R |
| Cell 2-L | Cell 2-R |
For a more detailed explanation of tables, see MediaWiki's manual Help:Tables or Wikipedia's even more extensive manual, Help:Table.
🎨 Style guidelines[edit]
Whether you're just editing existing pages or creating new ones, it's good to try and keep the style consistent across the wiki.
✔️ Do's[edit]
- Edit proactively! Your expertise and input is valuable for keeping the wiki relevant for the whole community.
- Refer to the wiki in your own communications, and encourage others to contribute as well.
- Keep it simple! Try to organise the content mainly using headings, links, and lists. Too much formatting makes the text very hard to follow.
- Aim for clarity... Optimally, a first-time reader should be able to figure out what it is they are looking at.
❌ Don'ts[edit]
- ...but avoid repetition. Leave out generic background information, eg. concerning projects, which is available elsewhere on the wiki, and instead use links to point to that information!
- Avoid custom categories for collecting your own pages. Instead, try to fit your content into the existing content structure.
- Don't delete pages carelessly. If a page has become obsolete, consider instead adding some information explaining why (and where to get more up-to-date information).
☝️ Tips for advanced users[edit]
MediaWiki supports regular HTML and CSS markup, but use this sparingly! Avoid tags and inline CSS, and instead familiarize yourself with the classes available in MediaWiki:Common.css.
🧩 Some common and useful CSS classes[edit]
mbox and mbox small[edit]
figure and tablecaption[edit]
| Header 1 | Header 2 |
|---|---|
| Cell 1-L | Cell 1-R |
| Cell 2-L | Cell 2-R |
See the previous section on figures and tables. Edit these to change the look of figures and tables across the wiki.
[edit]
See the next section on templates. Edit these to change the look of navFrames and infoboxes across the wiki.
🖇️ Understanding templates[edit]
One of MediaWiki's most useful features is transclusion, ie. showing the contents of a page on another page. Generally this is done using templates. By creating a template with eg. information about a project, and using that template across the wiki, if there is a change in the original information we only need to change a single page – the template. The rest will transclude the new information automatically.
Templates are identified by the "Template:" prefix. They are transcluded by using a template call which is the name of the template inside curly braces, like so: {{Template:TemplateName}}.
Here's an example of a template in action:
- The top of the Category:ENVRIplus page contains some general information about the ENVRIplus project.
- However, instead of having this information written directly on the page, the page simply contains two template calls to: Template:ENVRIplus/short and Template:ENVRIplus/summary.
- Consequently, these contents are transcluded unto the category page. If the templates change, so does the information on Category:ENVRIplus.
Templates can also be called with parameters, resulting in unique results on the page where they are called. Both of the two most common templates in use on the ENVRI wiki, namely Template:Infobox and Template:DocumentMetadata, use parameters. (See the template pages for an explanation of their purpose and syntax.) In other words, changing the templates can change the look and behaviour of infoboxes and document metadata boxes across the entire wiki, but leave the specifics of each page (infobox titles, the metadata itself, etc.) untouched.
To list all templates on the wiki, you can do [a namespace search using Special:PrefixIndex].
📖 About this manual[edit]
Subpage structure:
- Help:Manual: Navigation, Constributing, Contact
- Help:Manual/lighthouses
- Help:Manual/templates
- Help:Manual/guidelines